Leistungsdaten können aus anderen Datenquellen in den Notenmanager übernommen werden. Zu den Leistungsdaten die importiert werden können gehören:
•Noten,
•Punkte,
•Fehlzeiten,
•Warnungen,
•Zuweisungen,
•Fachbemerkungen,
•Teilleistungsnoten
![]() Hinweis: Bemerkungen zu den jeweiligen Teilleistungsdaten können nicht importiert werden.
Hinweis: Bemerkungen zu den jeweiligen Teilleistungsdaten können nicht importiert werden.
Der Importdialog wird aus dem Hauptmenü heraus gestartet:
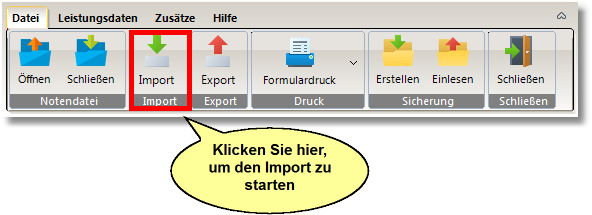
Der Import verläuft immer in drei Schritten:
1.Einlesen der Daten aus einer Quelle (CSV-Datei oder über die Windows-Zwischenablage)
2.Überprüfen der Daten
3.Übernahme der überprüften Daten in die Notendatei
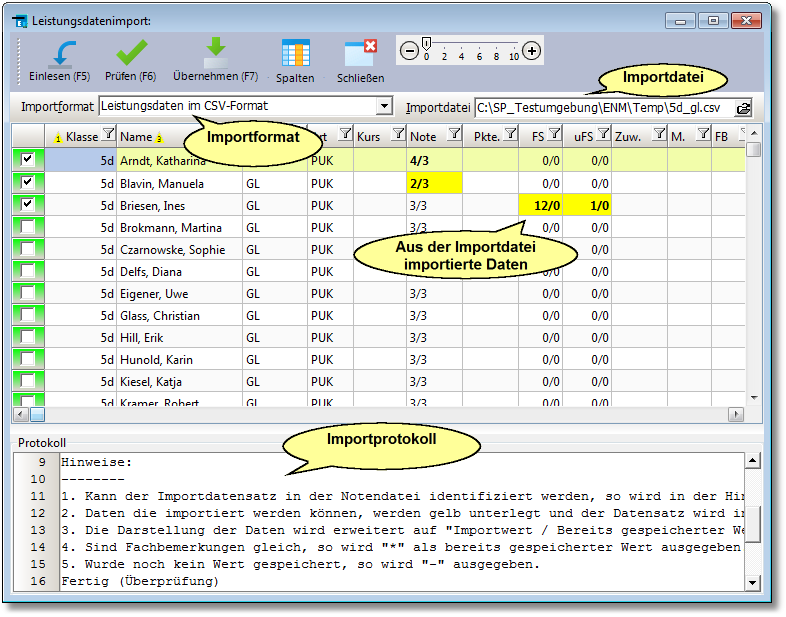
Das Einlesen der Daten unterliegt einigen Importbedingungen:
•Daten können nur aus einer CSV-Datei oder über die Windows-Zwischenablage importiert werden ("Copy & Paste“).
•Die CSV-Datei benötigt entweder eine Headerzeile, oder Sie ordnen den Feldern der Notendatei mit Hilfe eines eigenen Dialogs (siehe unten) die Spalten der Importdatei zu.
Bei Verwendung einer Headerzeile können bzw. müssen die folgenden Spaltentitel in beliebiger Reihenfolge vorkommen: "Klasse“, "Name“, "Nachname“, "Vorname“, "Fach“, "Kurs“, "Note“, "Pkte.“, "Art“, "FS“, "uFS“, "M.", "FB", "Zuw." oder die Teilleistungsarten.
•Die Felder "Klasse", "Name" (bzw. "Nachname", "Vorname"), "Fach" sind obligatorisch.
•Entweder ist das Feld "Name" enthalten (als Nachname + ´, ´ + Vorname) oder die beiden Felder "Nachname" und "Vorname".
•Wichtig: Durch den Import können keine neuen Datensätze in der Notendatei angelegt werden. Der Import von Leistungsdaten setzt eine eindeutige Identifikation der Import- und Leistungsdaten in der Notendatei voraus. Diese Identifikation erfolgt über die Feldwerte von "Klasse", "Name" und - sofern in der Importdatei vorhanden - über die Fachinformationen.
•Hinweis: Die Spaltenzuordnung (Notendatei, Importdatei) kann auch mit Hilfe eines eigenen Dialogs erfolgen. Klicken Sie hierzu auf "Spalten" und ordnen den Feldern der Notendatei die Spalten der Importdatei zu.
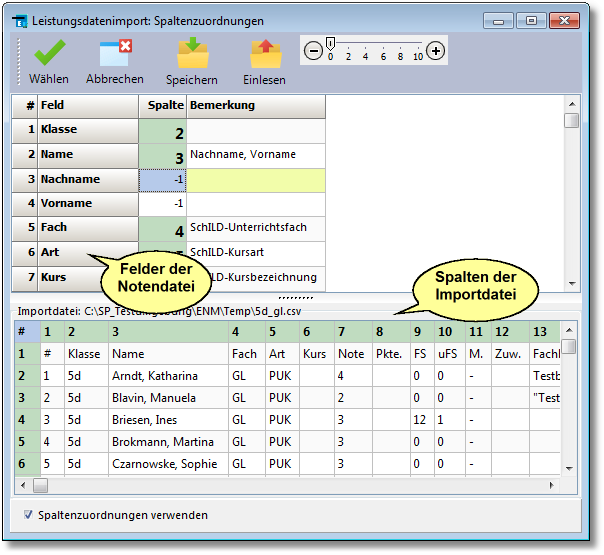
Mit "Speichern" und "Einlesen" lassen sich die Spaltenzuordnungen in Profildateien speichern und wieder einlesen.
•Beachten Sie die Option "Spaltenzuordnungen verwenden": Wenn Sie diese Option markieren, werden beim Import die Spaltenzuordnungswerte verwendet, andernfalls die Informationen im Header.
CSV-Dateiimport
Wählen Sie als Importformat "Leistungsdaten im CSV-Format!"
Nach dem Einlesen der Daten (Taste F5 - Einlesen) wird versucht (Taste F6 - Prüfen), eine eindeutige Zuordnung zu den Leistungsdaten herzustellen.
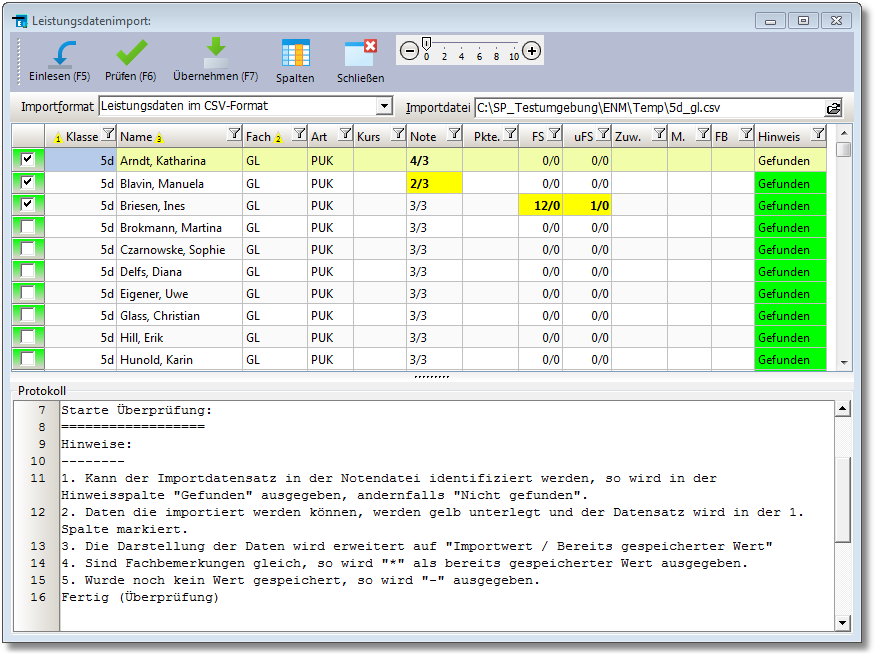
Nur wenn dies möglich ist, können die Daten (Noten, Punkte, Fehlzeiten, Warnungen, Zuweisungen, Fachbemerkungen, Teilleistungsnoten) in die Leistungsdatei übernommen werden (F7: Übernehmen).
Das Protokoll enthält eine ausführliche Dokumentation der einzelnen Importschritte: Feldzuordnungen, Identifikationsfehler, Importfehler etc.
In der Spalte "Hinweis" werden die Überprüfungsergebnisse dokumentiert (siehe letzte Abbildung):
•Kann der Importdatensatz in der Notendatei identifiziert werden, so wird in der Hinweisspalte "Gefunden" ausgegeben, andernfalls "Nicht gefunden".
•Daten, die importiert werden können, werden gelb unterlegt und der Datensatz wird in der ersten Spalte markiert.
•Die Darstellung der Daten wird erweitert auf "Importwert / Bereits gespeicherter Wert"
•Sind Fachbemerkungen gleich, so wird "*" als bereits gespeicherter Wert ausgegeben.
•Wurde noch kein Wert gespeichert, so wird "-" ausgegeben.
Copy & Paste
Mit der Option "Copy & Paste" haben Sie die Möglichkeit, Daten, die Sie aus Ihrer externen Notenverwaltung in die Zwischenablage kopiert haben (Tastenkombination "Strg + C"), z.B. mit der Tastenkombination "Strg + V" zu importieren. Im folgenden Beispiel sei die externe Notenverwaltung eine Tabelle in MS-Excel.
Grundsätzlich stehen Ihnen bei diesem Importverfahren zwei Vorgehensweisen zur Verfügung. Bei der ersten Vorgehensweise importieren Sie neben den reinen Leistungsdaten auch Schülerdaten (Name, Klasse, Angaben zum Fach), so dass der Datensatz eindeutig identifiziert werden kann (Aktion "Prüfen (F6)"). Bei der zweiten Vorgehensweise werden die Daten einer bestimmten Lerngruppe in die Importansicht geladen und Sie ergänzen z.B. via Copy & Paste die Leistungsdaten oder z.B. die Fehlzeiten.
1.Vorgehensweise
Wählen Sie als Importformat "Vollständig aus Zwischenablage (Copy&Paste)"
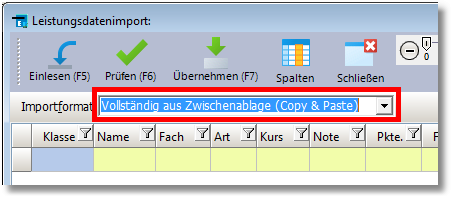
Markieren Sie in MS-Excel den Bereich, den Sie importieren wollen (mindestens die Spalten "Name", "Fach", "Kurs", "Note" – Bitte beachten Sie: In der Excel-Tabelle müssen die Spalten in der richtigen Reihenfolge vorliegen). Drücken die Tastenkombination "Strg+C":
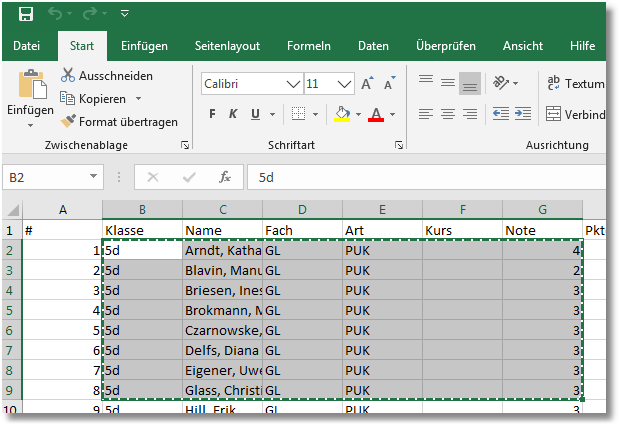
Klicken Sie auf "Einlesen (F5)". Alle Daten aus der Zwischenablage gelesen und in der Importansicht angezeigt:
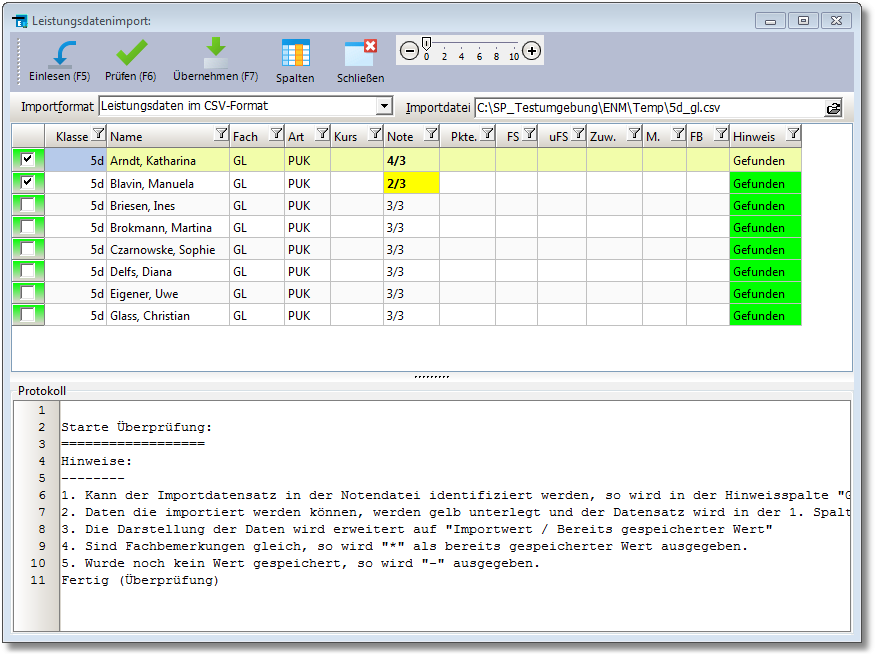
Klicken Sie auf "Überprüfen (F6)" und übernehmen bei Bedarf die Leistungsdaten in die Notendatei "Übernehmen (F7)".
2.Vorgehensweise
Wählen Sie im Notenmanager eine bestimmte Lerngruppe (in dem nachfolgenden Beispiel ist dies die Lerngruppe "06d - Kunst").
Wählen Sie als Importformat "In Lerngruppe aus Zwischenablage (Copy & Paste)"
Klicken Sie auf "Einlesen (F5)". Alle Schülerdaten der zuvor gefilterten Lerngruppe werden angezeigt:
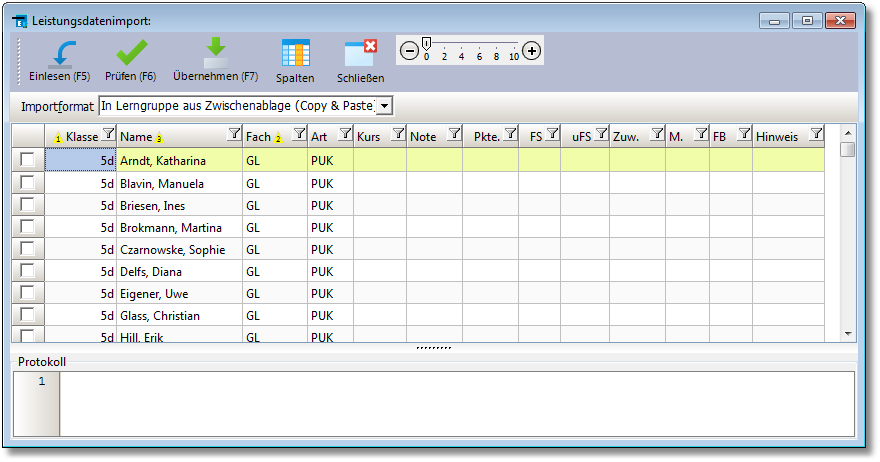
Markieren Sie in Excel die Notenspalte und drücken "Strg+C" (Achtung: Die Zeilensortierung, also die Abfolge der Schülerdaten, muss identisch mit der im Notenmanager sein)!
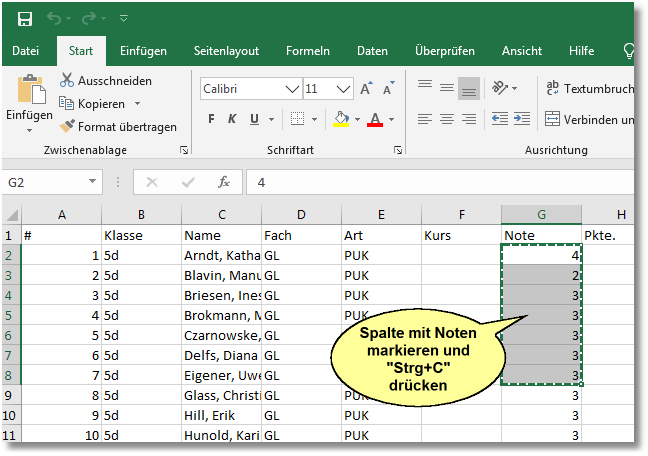 :
:
Markieren Sie im Notenmanager die linke obere Zelle in der Spalte "Note" und betätigen die Tastenkombination "Strg+V".
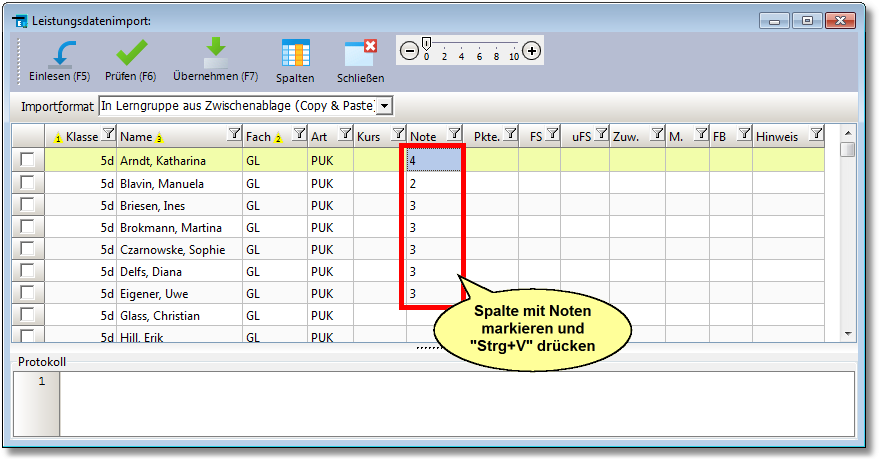
Klicken Sie auf "Überprüfen (F6)" und übernehmen bei Bedarf die Leistungsdaten (Übernehmen (F7).