Starten Sie das Modul GPCIO über das Menü des Lehrerdaten-Bildschirms („Datei ► Import/Export“). Um Unterrichtsdaten zu importieren und in den GPC-Datenbestand aufzunehmen, führen Sie die folgenden Schritte aus:
1.Aktivieren Sie in GPCIO die Registerseite „Unterrichtstage“.
2.Wählen Sie das Importformat aus:
a)Unterrichtstage - CSV-Format
b)Untis - Stundenplanformat (GPU001.txt)
Dieses Format ist für Schulen geeignet, die mit Untis keine Mehrwochenstundenpläne verwalten.
Sollten Sie mehrere Planungsperioden in Untis eingerichtet haben, müssen Sie jede Periode einzeln exportieren und vor dem Import jeweils das Beginndatum und das Enddatum festlegen.
c)Untis - Aktueller Unterricht / Vertretungen (GPP002.txt / GPU014.txt)
Dieses Format ist für Schulen geeignet, die mit Untis Mehrwochenstundenpläne verwalten.
Beim Einlesen werden aus den Daten des erteilten Unterrichts (“GPP002.txt“) und aus den Vertretungsdaten (“GPU014.txt“) die Unterrichtszeiträume einer jeden Lehrkraft rekonstruiert. Im Unterschied zum Importformat b) muss der Vorgang nicht für jede Planungsperiode einzeln wiederholt werden, weil die Dateien GPP002.txt bzw. GPU004.txt die Daten aller Planungsperioden enthalten.
3.Legen Sie den Namen der Importdatei fest. Die Importdatei enthält Daten für GPC, die aus einer anderen Anwendung heraus erzeugt worden sind
Beachten Sie, dass bei der Importart c) zwei Dateien festgelegt werden müssen,

die zuvor aus Untis exportiert worden sind:
der Export des aktuellen Unterrichts (GPP002.txt)

und der Export der Vertretungsdaten (GPU014.txt).
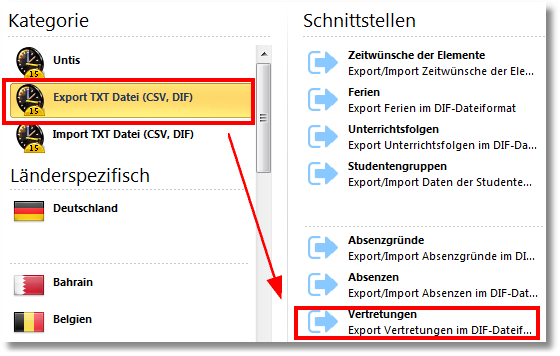
4.Nur bei Importformat 2. b): Legen Sie das Datum fest, ab dem der Stundenplan gültig ist (i.Allg. ein Montag) bzw. das Datum, wann die Gültigkeit endet (i.Allg. ein Sonntag).
5.Klicken Sie auf „Einlesen (F5)“.
Die Daten in der Importdatei werden eingelesen und analysiert. Markieren Sie die Lehrkräfte, deren Unterrichtstage eingelesen werden sollen.

Anschließend können Sie noch den Zeitbereich für den Datenbereich eingrenzen (nur für Importformat c) ).
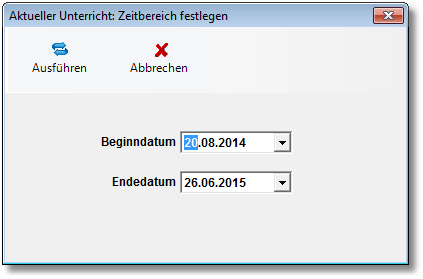
Im angezeigten Beispiel hat die Analyse der Importdaten ergeben, dass Unterrichtstage vom 20.08.2014 bis 26.06.2015 vorliegen. Wenn Sie das Beginndatum z.B. auf den 01.01.2015 ändern, werden keine Unterrichtsdaten aus dem Jahr 2014 eingelesen.
Klicken Sie auf „Ausführen“: Die Daten aus der Importdatei werden gemäß den getroffenen Filterbedingungen angezeigt, können bei Bedarf bearbeitet oder vom Export ausgeschlossen werden (Entfernen des Häkchens in der ersten Spalte).
Sollten sich bei der Analyse der Importdaten Tage ergeben (normale Wochentage, keine Ferien), an denen keine Lehrkraft eine Unterrichtsverpflichtung hatte (z.B. ein Studientag), so werden diese Tage angezeigt: Markieren Sie die Tage (z.B. im Falle eines Studientages), an denen für alle zuvor gewählten Lehrkräfte ein „Unterrichtstag“ gesetzt werden soll (nur für Importformat c) ).
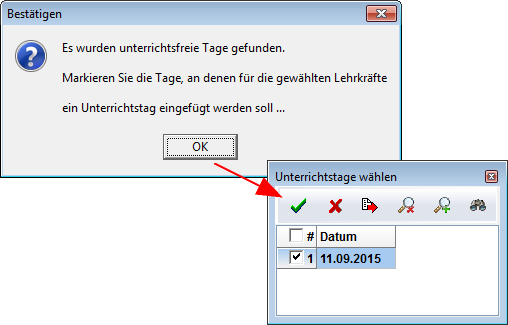
Hinweis: Lehrkraftkennungen, die aufgrund der Sperrliste ausgefiltert oder für die keine Stammdaten eingelesen wurden, werden nicht angezeigt.
Die Importanzeige erfolgt bei Import b) und c) GPC-konform: Es wird aus den Untis-Daten lediglich die Information extrahiert, ob an einem bestimmten Wochentag eine Unterrichtsverpflichtung besteht.
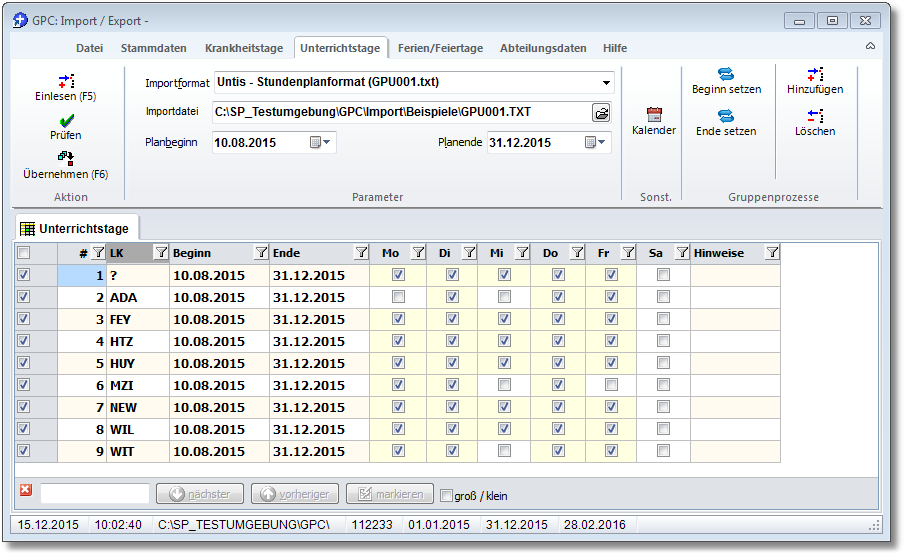
6.Klicken Sie auf „Übernehmen (F6)“, um die angezeigten Daten in den GPC-Datenbestand zu übernehmen.
Hinweis:
•Die Schritte 2 - 5 müssen im Prinzip nur einmal ausgeführt werden. Die hier eingegebenen Bezeichnungen für das Importformat und die Importdatei sowie das Datum für den Planbeginn und das Datum für das Planende werden gespeichert und beim nächsten Programmstart wieder eingelesen, so dass Sie lediglich die Erzeugung der Importdatei veranlassen müssen.
•Sie können die Tabellendaten umsortieren, indem Sie auf einen Spaltentitel klicken.
•Sie können die Tabellendaten filtern. Klicken Sie hierzu auf das entsprechende Symbol im Spaltentitel (![]() ).
).
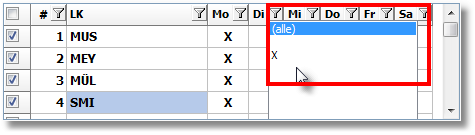
•Sie sollten den Zielordner für den Exportdateinamen so wählen, dass dieser gleich dem GPC-Importordner ist.
•Mit dem Menüpunkt „Prüfen“ starten Sie vor dem eigentlichen Exportvorgang eine Vorprüfung der angezeigten Daten.
•Beachten Sie das Kontextmenü der Tabellendaten (rechte Maustaste):
![]()
Mit dem Menüpunkt „Tabellendaten speichern“ und „Tabellendaten laden“ können Sie die angezeigten und ggf. bearbeiteten Daten in eine Datei speichern und bei Bedarf wieder einlesen.
•Mit dem Menüpunkt „Kalender“ erhalten Sie eine tabellarische Darstellung der bereits gespeicherten Unterrichtszeiträume aller Lehrkräfte:
oVertikal sind alle Lehrkräfte angezeigt, horizontal alle Tage angezeigt.
oFerien sind grün hervorgehoben.
oSonntage sind grau dargestellt.
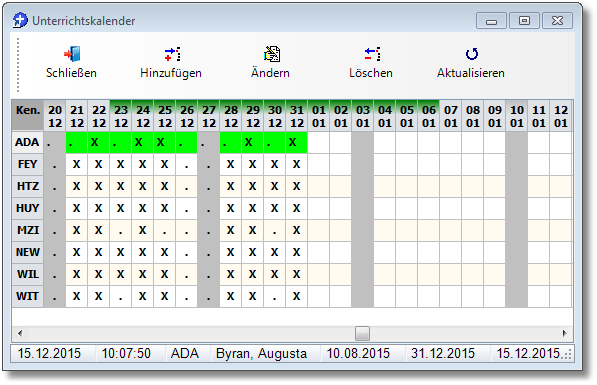
oEin „X“ weist auf eine Unterrichtsverpflichtung hin.
oDer aktuelle Unterrichtszeitraum ist grün hervorgehoben.
oDen aktuellen Unterrichtszeitraum können Sie ändern (F2) oder löschen (Entf).
oSie können auch einen neuen Unterrichtszeitraum für die markierte Lehrkraft hinzufügen (Einfg).
•