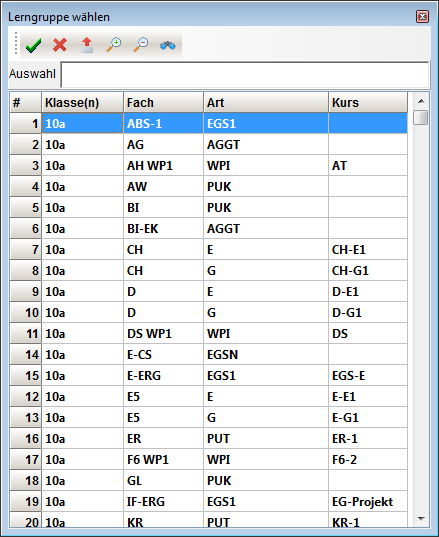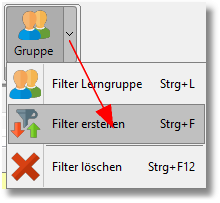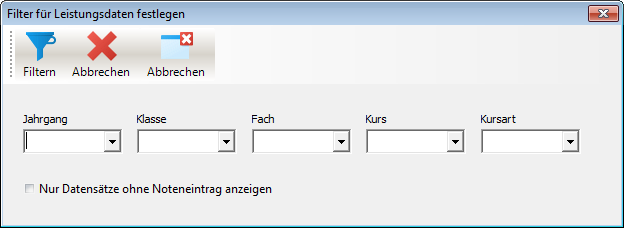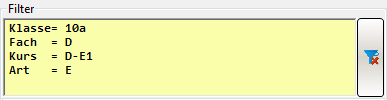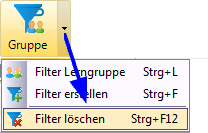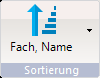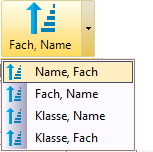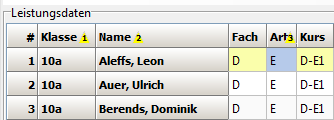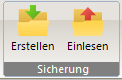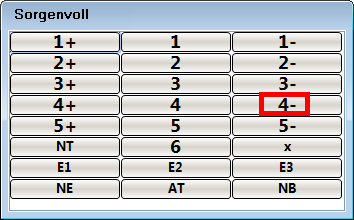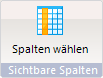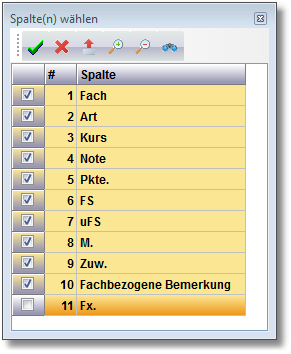Aktion |
Beschreibung |
Filter |
Filter dienen dazu die Ansicht der Leistungsdaten ihren Wünschen anzupassen. Grundsätzlich lassen sich zwei verschiedene Filtermöglichkeiten unterscheiden: •Filtern nach Lerngruppen •Filtern nach verschiedenen Merkmalen wie Unterrichtsfach, Kursart, Klasse oder Kursbezeichnung.
“Filter Gruppe“ öffnet eine Übersicht Ihrer Lerngruppen. Wählen Sie diejenige aus, auf die gefiltert werden soll (Tastenkombination "Strg+L").
Auf eine Gruppe filtern können Sie auch durch einen Doppelklick auf eine Zeile in der Auflistung der Lerngruppen.
“Filter erstellen“: (Tastenkombination "Strg+F").
Wählen Sie im anschließenden Dialog einen Jahrgang, eine Klasse, ein Fach, einen Kurs oder eine Kursart. Klicken Sie auf "Filtern", um nur die Leistungsdaten anzuzeigen, die den Filterbedungen in allen Filter-Merkmalen entsprechen:
Hinweis: Wenn Sie nur Datensätze angezeigt haben wollen, bei denen noch keine Note vergeben worden ist, so markieren Sie die Option "Nur Datensätze ohne Noteneintrag anzeigen". Sobald ein Filter aktiv ist, wird die Filterbedingung unterhalb der Lerngruppen ausgewiesen und optisch hervorgehoben:
Im obigen Beispiel wurde auf einen Erweiterungskurs (Art = E) im Fach "Deutsch" (D) in der Klasse 10a gefiltert.
“Filter löschen“ setzt alle Filter zurück. Die Funktion "Filter löschen" kann durch einen Rechtsklick im Lerngruppenfenster oben links, einen Klick auf die Schaltfläche neben dem Filterangaben (
|
Sortierung |
Mit der Schaltfläche "Sortierung" können Sie die Reihenfolge der Leistungsdaten wählen. Vier Auswahlmöglichkeiten stehen zur Verfügung: •Name, Fach •Fach, Name •Klasse, Name •Klasse, Fach
Hinweis: Durch einen Klick auf einen Spaltentitel können Sie ebenfalls die Sortierung beeinflussen. Wenn Sie dabei die Umschalttaste gedrückt halten, wird die bisherige Sortierung erweitert.
|
Zoom |
Zur leichteren Bedienung finden Sie in jedem Dialogfenster unten rechts ein Werkzeug, um die Schriftgröße anzupassen. |
Sicherung |
Hier können Sie eine Sicherung Ihrer Notendatei erstellen bzw. eine vorhandene Sicherung wieder einlesen. |
Eingabehilfe |
Mit der Noteneingabehilfe lassen sich Noten leichter eingeben. Klicken Sie in der Eingabehilfe "2+" und danach auf "4-". Nach der "2+" springt der Eingabefokus auf den zweiten Schüler und hier ist bereits die "4-" eingetragen
|
|
Um die Sichtbarkeit der Spalten zu steuern, klicken Sie "Zusätze ► Spalten wählen" |
|
ENM-Notenmanager beenden.
|